
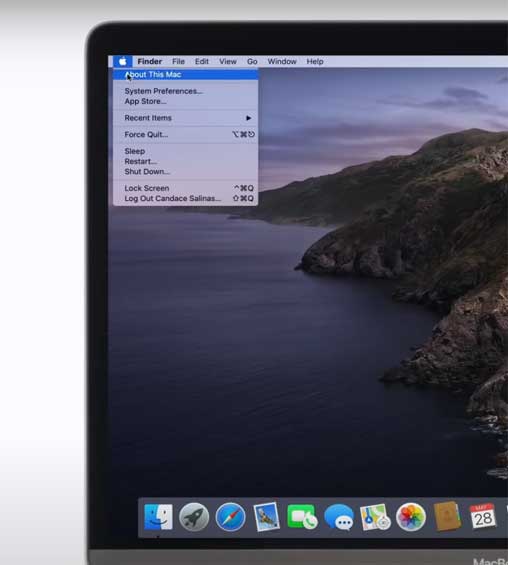
As you approach storage capacity, your MacBook Pro may slow down. However, this isn’t always the case, and some of you might be nearing storage capacity. Storage technology has improved and allows us to have very large hard drives and storage capacities on our computers. This is probably because Macs have huge hard drives with more than enough space to store anything and everything you want on your computer. Many MacBook Pro owners don’t pay much attention to storage space anymore. Your storage information will now show at all times in the Finder.Open the View menu from the top screen.If you want to constantly keep track of your storage, you can put a status bar on the main menu of your Finder that will pop up every time you open the Finder. Note: you can also quickly open disk utility by hitting Command+Space on your keyboard, then type “Disk Utility” into the spotlight search bar. A window will pop up that looks like this, and you can see how much storage you have and how much is currently being used.You’ll see Macintosh HD show up on desktop, right click on it and then click Get Info.

In the menu, click on Finder > Preferences > General, make sure “Hard disks” is checked.Here is how to see your storage on your MacBook Pro with each method. You’ll see how much storage space you have left.When Macintosh HD shows up, right-click on it.Here’s how you check the storage on your MacBook pro: So, keep reading for a step-by-step guide on how to find the storage on your MacBook Pro using four different methods. I check my Mac’s storage frequently and put together this guide to show you how. You can check the storage on your MacBook Pro in various areas, including Finder, About This Mac, Disk Utility, and the Storage Status Bar. As an Amazon Associate, We earn a commission from qualifying purchases at no extra cost to you.


 0 kommentar(er)
0 kommentar(er)
